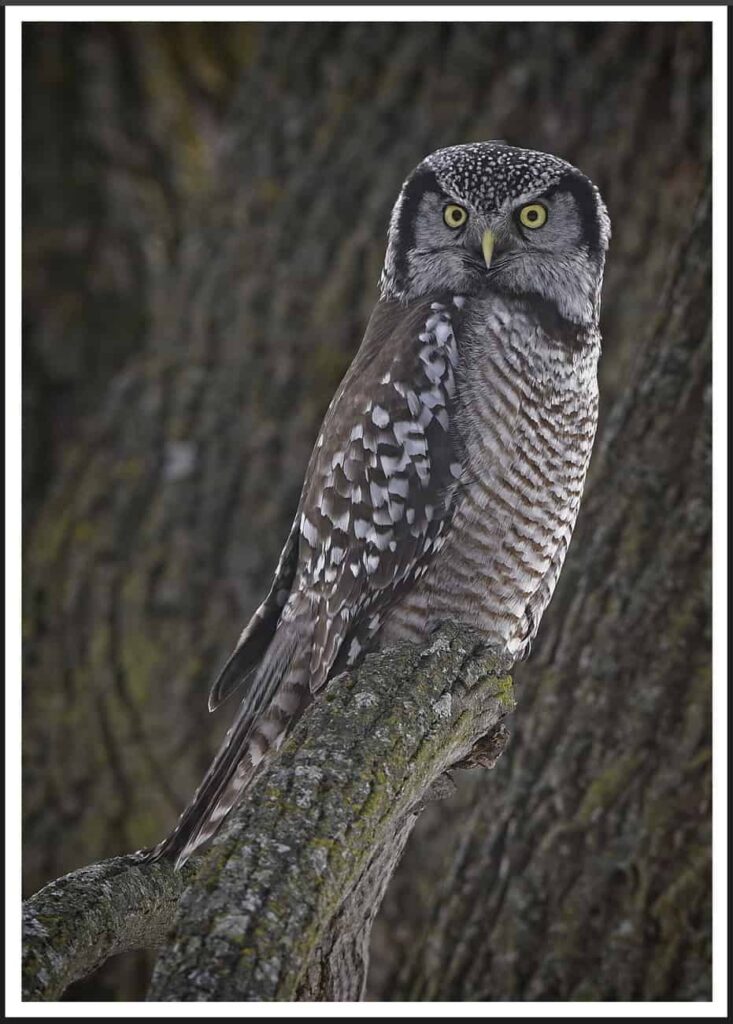
Video Enhancer Topaz Video Enhance AI
8K Video Enhancer Topaz Video Enhance AI Topaz Labs Video Enhance AI is best known for its ability to upscale video from SD/HD to 4K/8K and it does an amazing[…]
Read the post.
ACDSee Video Studio 4 provides hassle-free video editing and screen recording without the learning curve. ACDSee Video Studio 4 supports keyframing, green screen, behaviors, overlays, non-destructive cropping, 3 axis rotation, support for HEIC files, freeze frames, GIF exporting, and much more.
Although you’re a photographer, you don’t exclusively take pictures. You also take on the role of a videographer at times, capturing short clips of birds in flight or a wolf mid-run. I’ve talked in-depth about software solutions that can make editing your photos easier and more efficient, but not so much about video editing. That’s why today’s post is all about ACDSee Video Studio 4.
I get asked a lot about video editing software and which ones I favor. What’s the easiest video editing software to use?
For photographers new to editing, I’d recommend ACDSee Video Studio 4. To show you how Video Studio 4 is such an easy video editing software, here are 6 steps to get started with a project using their software:
Since you’re not a videographer by trade, you need manageable software without a huge learning curve, and I truly believe that ACDSee Video Studio 4 is that software. Most of the commands you could need to use when in the software are doable with keyboard shortcuts. For example, you can open the Media Library by pressing M and use the ACDSee Video Recorder by pressing Ctrl + R.
Also, pro photographer Alec Watson hosts several introductory videos on ACDSee’s website that are all about video editing for beginners. You can learn simple yet awesome editing tricks, including how to Chroma key yourself. You know, when you stand in front of a green screen, then remove the green screen so it looks like you’re anywhere.
If my review of ACDSee Photo Studio Ultimate 2020 introduced and intrigued you to ACDSee’s suite of editing solutions, then you’ll want to keep reading. Ahead, I’ll discuss all the features of ACDSee Video Studio 4 in great detail so you can decide whether this is the right software for all your video-editing needs.
ACDSee Video Studio 4 promises lower prices compared to the competition yet all the video production and editing features you could ever want. If you by chance have already dabbled in ACDSee Video Studio, upgrading to Video Studio 4 is within your best interest.
This software has a slew of features that you won’t find in past versions. You’re getting more than half the new features as in Video Studio 2 and about half as many more as in Video Studio 3. Let’s explore what those very features are now.
These days, what you record on your phone or even your camera never stays on these devices. You want your footage out there to be viewed and consumed by the rest of the world. ACDSee knows this, which is why Video Studio 4 so effortlessly allows you to upload your edited, polished video clips to all your favorite platforms.
Whether you want to rack up views on Vimeo or grow your channel on YouTube, you can directly upload your clips to those social media channels. You can also send your video straight to Twitter or Facebook. In cutting distribution time so efficiently, you can now spend that gained time shooting or editing the other clips on your lengthy to-do list.
With your video loaded into Video Studio 4 and replayed back to you, maybe you realize it needs a little extra panache. If so, you can easily add new footage to your project, shooting this on your screen, your microphone, or your webcam and then seamlessly integrating it into the rest of your video.
You’re working hard to build your brand with every piece of media you upload, from still photos to videos and everything in between. Take ownership of that brand and your work with watermarks. In Video Studio 4, you can easily tinker with the opacity of your watermark so it’s a subtle reminder that you own the footage or a very overt one.
You also have the freedom to choose where your watermark goes, be that front-smack in the center of your clip or neatly tucked into a corner.
Text captions in video clips can foreshadow what’s about to happen or add crucial backstory you didn’t capture on film so the viewer has a fuller understanding of what they’re watching. ACDSee’s Video Studio 4 comes with a text caption feature that you can use in those ways or others.
If you want to include the hearing-impaired as part of your audience, you can transcribe your video so they can enjoy it even if they can’t necessarily hear it. You can also use captions for educational and sometimes even comedic effect.
All the features you’d get by spending hours in the YouTube video editor are available to you through Video Studio 4.
If your editing computer uses Nvidia or Intel Quick Sync, Video Studio 4 has encoding engine support that accelerates your ability to adjust your outputs however you want them. You can select from such parameters as codec, bitrate, and frame size for both videos and audio so both are in sync.
Everyone has used Windows Movie Maker and iMovie to make free, basic-level videos. The transitions usually included with these free software options are a little cartoony. That makes you refrain from using transitions, even though sometimes they’re necessary when changing the topic or the scene.
You’ll find nearly every type of transition you could need in Video Studio 4, and they’re high-quality options too. Even better is the customization options you get. If you want your transition to last a second, you can do that. You can also stretch out transitions.
Editing in transitions to your video is as simple as dragging and dropping so even absolute beginner video editors can feel like pros.
In some videos, muting the audio for a moment or removing a second or two of the video is necessary. That said, you usually have to highlight just those instances of audio or video you want removed. Then, you have to separate those parts from the rest of the video, remove the audio or video, and blend the edited clip back in with the rest of your work.
In other words, it’s a pain! With Video Studio 4’s easy video editing, you can separate either the video, the audio, or both with just a single click of the mouse.
Your editing potential goes even more in-depth than that. You can select the exact interval to adjust the volume or fade it in and out, doing the same with video. How handy!
I talked earlier in the steps for using ACDSee’s Video Studio 4 about preview mode. I want to discuss it a bit more now. The preview mode features a Display Area that you can size and resize to your liking.
If you prefer to watch your preview clips in full-screen, you can. You can also shrink down the Display Area so you can simultaneously edit and preview what you’re doing at once. Besides the dimensions, you’re also free to adjust the Display Area’s positioning and background color. Your workflow will be so much more streamlined.
Video editing doesn’t get any more uncomplicated than taking advantage of keyboard shortcuts. I touched on some of the hotkeys included in Video Studio 4 earlier, but here’s the full list you get with this ACDSee software:
Are any of those hotkeys not to your liking? For example, maybe you want to press Shift + S to save, or you have a Mac and want to use the Command button. In Video Studio 4, you can customize any hotkeys you want so they work for you.
Within the Timetable of Video Studio 4 project is where all the magic will happen. Here, you can split video, align tracks, move video or audio, and paste your work to a new location. Not only do these edits apply to your video and its related audio, but still images you might want to integrate into your project as well. The image file formats supported in Video Studio 4 are GIF, BMP, PNG, and JPEG.
Are you afraid you’ll accidentally wreck your progress by cutting or moving the wrong thing? ACDSee makes that practically impossible to do with locked tracks. When you lock a part of your editing track, it cannot be altered. You can also highlight which areas of your video you want to edit to avoid messing with others.
You’ve got fat stacks…of media files, that is. For each track you create, you can put images, video, and audio on that same track or on separate ones depending on what your project calls for. Create a quickly accessible stack hierarchy by using media transparency and altering each stack’s background color.
I mentioned before that Video Studio 4 has some new features, and it’s time to get into those now. The first of these features is a series of what ACDSee calls “unique behaviors” you can use to adjust the animations pertaining to your video’s entrance or exit.
After all, if you’re going to grab the attention of your viewers, those first few seconds are absolutely crucial. Through Video Studio 4, your clips can make the kind of impact that leave your viewers eager for more.
Another new feature you’ll get a lot of use for is keyframing. Within Video Studio 4, you can adjust the properties of your media files from state to state. Those animation behaviors you made before can let you more clearly define where your video starts and ends with a transition that’s nice and smooth.
Do you ever struggle to find the perfect GIF to send to convey your emotions? Perhaps you want to put a GIF of your videos out into the world to illustrate the beauty of nature and its wildlife. Either way, any images or videos you work with in Video Studio 4 can be made into GIFs.
ACDSee even recommends a size for your GIF so it’s ultra-sharable and could go viral on the web.
If you’re a photographer/blogger like myself, then you may find that no photos other than yours are better for the headers of your posts. In that case and any others that call for sharing stills of your videos, Video Studio 4 makes it a breeze.
You can either take snapshots or freeze frames of your video at any point from start to finish. Then you can slip these photos into your editable media if you want or do whatever you may wish with them.
ACDSee’s Video Studio 4 also includes 13 never-before-seen filters for transforming your videos and establishing your own aesthetic. You can use filters for adjustments, obscuring, shaking, mirroring, embossing, morphing, and plenty of other detailed changes you’d like to make to your video.
Here’s a scenario for you. You were out in the middle of a field during winter videoing some owls. You’re pretty proud of the footage you got, but when you get home and you watch it back, you wish there was snow.
Of course, you’re not a weatherperson nor a magician, so there’s no way to make snow magically appear in your video. Or is there?
With the nearly 50 overlays included in Video Studio 4, you can make all sorts of interesting things happen in your video. One of these is adding snow, so you can indeed realize the full potential of your video clip without going back out and shooting it again.
Other overlays include a countdown and light leaks, and with 43 others, you can spend hours having fun with all the overlays. They work especially well with ACDSee’s collection of filters.
The best part about the overlays is you have so much freedom in when you add them. If you want an overlay before your clip starts, such as a countdown, the easy video editing of Video Studio 4 makes it possible. You can also add overlays on top of your footage, such as putting snow over a wintry field, or after your media ends.
If your videography project takes you out to a bustling city or a packed beach, you may be selective about when you pick up the camera. After all, you can’t ask for the consent of everyone around, and you don’t want to film anyone inadvertently.
Yet in those situations, it’s almost inevitable that you’ll get someone’s face on camera. With the Mosaic Tool in Video Studio 4, you can blur out the identities of those in your clip so it’s no harm, no foul. This is also handy for muting any other sensitive information that ends up in your videos, such as license plates.
The collection of cinematic lookup tables or LUTs in ACDSee Video Studio 4 is also quite noteworthy. You can establish just the right kind of ambiance in your videos with cinematic LUTs through such features as color grading.
You don’t need to be a Chroma key expert to wipe away that green screen in a realistic way that doesn’t leave any green residue or makes your subject look like a floating head. Add in any of your own videos or images as the background so you can appear like you’re atop a snowy mountain, flying through a dark sky, or exploring a lush forest at sunset.
By the way, who says you can only Chroma key green screens? With Video Studio 4, a background of any color you want can be removed. No green screen, no problem!
ACDSee Video Studio 4 runs best on a computer with AMD Athlon X2 that’s at least 2 GHz or an Intel Core i3. The software requires between 4 and 8 gigabytes of RAM, with the latter recommended by ACDSee. Your computer should also have 512 megabytes of video RAM or VRAM, a DirectX 10 graphics adapter, 2 gigabytes of hard disk space, and a display resolution of at least 1024 x 768. ACDSee recommends a display resolution of 1920 x 1080 for best use of the software.
You can use Video Studio 4 on a Microsoft .Net 4.0, Microsoft DirectX 10, Microsoft Internet Explorer, or Microsoft Windows 7, Windows 8, Windows 8.1, and Windows 10, but all must be 64-bit.
If your computer can handle Video Studio 4, then you can download a free trial of the software before committing to purchasing it. All the great features in this easy video software are available to use during your trial.
You’ll likely find that Video Studio 4 makes a useful addition to your editing workflow during your free trial. From there, you can buy ACDSee Video Studio 4 for the one-time fee of $89.99. This lifetime license lets you use the software for as long as it suits you without having to pay extra.
Your lifetime license also grants you access to a year of technical support and free updates to Video Studio 4. After that time, you’d have to pay extra for both features.
You can also buy Video Studio 4 as part of a subscription plan. ACDSee packages together some of its best software as part of this subscription. Besides Video Studio 4, you also get three other great ACDSee video and photo editing programs.
Included with your purchase is 50 gigabytes of video and image storage as well. Also, you can add five users to each of the four pieces of software.
The Home Plan subscription costs $8.90 a month or $89 a year.
You might also be interested in the ACDSee Packs like Home Pack 2020. This is again a bundle that includes Video Studio 4 as well as three other top software options from the brand. For each product, you can add three unique devices, such as your smartphone, your laptop, and your tablet. That makes editing your photos and videos on the go easier.
The Home Pack 2020 costs $189.
If you’re looking to dip your toes into videography and need easy video editing software that works with you, ACDSee Video Studio 4 will certainly impress. This third upgrade to Video Studio has the most features yet, some returning classics that have been improved upon and others brand-spankin’-new.
From a branding perspective, captions and watermarks make your clips your own. Video and audio parameter editing, customizable transitions, video and audio separation, and stacked layers take your editing to the next level. So too does the customizable Display Area, which you can move and resize in a way that works for you.
The new features packed into Video Studio 4 will allow you to add professional effects without the experience of a professional and without paying an arm and a leg for pro-level software. Choose the behavior of your animations and then keyframe these. Make GIFs from your videos, or take a few freeze frames.
More than a dozen filters and 46 overlay effects transform the look and feel of your video instantly. Green screen Chroma keying doesn’t limit you to only the color green either. Between all these fun effects, protect your footage with watermarks and the Mosaic Tool that hides unwanted personal information.
Once you use ACDSee’s Video Studio 4, I think you’ll soon agree that it’s a simple but effective video editing software perfect for beginners and seasoned videographers alike.